A form of transmission that transforms analog signals such as speech into a series of electrical or optical pulses that represent the binary digits 0 and 1. The first step of a digital transmission is sampling the analog waveform and converting it into a stream of numerical data. This data is then converted into a form such as electronic pulses for a wired network, optical light waves for transmission over fiber optics or into radio waves for wireless transmissions.
Dec 13, 2008
10 reasons why PCs crash U must Know
You have just been struck by the Blue Screen of Death. Anyone who uses Mcft Windows will be familiar with this. What can you do? More importantly, how can you prevent it happening?
1 Hardware conflict
The number one reason why Windows crashes is hardware conflict. Each hardware device communicates to other devices through an interrupt request channel (IRQ). These are supposed to be unique for each device.
For example, a printer usually connects internally on IRQ 7. The keyboard usually uses IRQ 1 and the floppy disk drive IRQ 6. Each device will try to hog a single IRQ for itself.
If there are a lot of devices, or if they are not installed properly, two of them may end up sharing the same IRQ number. When the user tries to use both devices at the same time, a crash can happen. The way to check if your computer has a hardware conflict is through the following route:
* Start-Settings-Control Panel-System-Device Manager.
Often if a device has a problem a yellow '!' appears next to its description in the Device Manager. Highlight Computer (in the Device Manager) and press Properties to see the IRQ numbers used by your computer. If the IRQ number appears twice, two devices may be using it.
Sometimes a device might share an IRQ with something described as 'IRQ holder for PCI steering'. This can be ignored. The best way to fix this problem is to remove the problem device and reinstall it.
Sometimes you may have to find more recent drivers on the internet to make the device function properly. A good resource is www.driverguide.com. If the device is a soundcard, or a modem, it can often be fixed by moving it to a different slot on the motherboard (be careful about opening your computer, as you may void the warranty).
When working inside a computer you should switch it off, unplug the mains lead and touch an unpainted metal surface to discharge any static electricity.
To be fair to Mcft, the problem with IRQ numbers is not of its making. It is a legacy problem going back to the first PC designs using the IBM 8086 chip. Initially there were only eight IRQs. Today there are 16 IRQs in a PC. It is easy to run out of them. There are plans to increase the number of IRQs in future designs.
2 Bad Ram
Ram (random-access memory) problems might bring on the blue screen of death with a message saying Fatal Exception Error. A fatal error indicates a serious hardware problem. Sometimes it may mean a part is damaged and will need replacing.
But a fatal error caused by Ram might be caused by a mismatch of chips. For example, mixing 70-nanosecond (70ns) Ram with 60ns Ram will usually force the computer to run all the Ram at the slower speed. This will often crash the machine if the Ram is overworked.
One way around this problem is to enter the BIOS settings and increase the wait state of the Ram. This can make it more stable. Another way to troubleshoot a suspected Ram problem is to rearrange the Ram chips on the motherboard, or take some of them out. Then try to repeat the circumstances that caused the crash. When handling Ram try not to touch the gold connections, as they can be easily damaged.
Parity error messages also refer to Ram. Modern Ram chips are either parity (ECC) or non parity (non-ECC). It is best not to mix the two types, as this can be a cause of trouble.
EMM386 error messages refer to memory problems but may not be connected to bad Ram. This may be due to free memory problems often linked to old Dos-based programmes.
3 BIOS settings
Every motherboard is supplied with a range of chipset settings that are decided in the factory. A common way to access these settings is to press the F2 or delete button during the first few seconds of a boot-up.
Once inside the BIOS, great care should be taken. It is a good idea to write down on a piece of paper all the settings that appear on the screen. That way, if you change something and the computer becomes more unstable, you will know what settings to revert to.
A common BIOS error concerns the CAS latency. This refers to the Ram. Older EDO (extended data out) Ram has a CAS latency of 3. Newer SDRam has a CAS latency of 2. Setting the wrong figure can cause the Ram to lock up and freeze the computer's display.
Mcft Windows is better at allocating IRQ numbers than any BIOS. If possible set the IRQ numbers to Auto in the BIOS. This will allow Windows to allocate the IRQ numbers (make sure the BIOS setting for Plug and Play OS is switched to 'yes' to allow Windows to do this.).
4 Hard disk drives
After a few weeks, the information on a hard disk drive starts to become piecemeal or fragmented. It is a good idea to defragment the hard disk every week or so, to prevent the disk from causing a screen freeze. Go to
* Start-Programs-Accessories-System Tools-Disk Defragmenter
This will start the procedure. You will be unable to write data to the hard drive (to save it) while the disk is defragmenting, so it is a good idea to schedule the procedure for a period of inactivity using the Task Scheduler.
The Task Scheduler should be one of the small icons on the bottom right of the Windows opening page (the desktop).
Some lockups and screen freezes caused by hard disk problems can be solved by reducing the read-ahead optimisation. This can be adjusted by going to
* Start-Settings-Control Panel-System Icon-Performance-File System-Hard Disk.
Hard disks will slow down and crash if they are too full. Do some housekeeping on your hard drive every few months and free some space on it. Open the Windows folder on the C drive and find the Temporary Internet Files folder. Deleting the contents (not the folder) can free a lot of space.
Empty the Recycle Bin every week to free more space. Hard disk drives should be scanned every week for errors or bad sectors. Go to
* Start-Programs-Accessories-System Tools-ScanDisk
Otherwise assign the Task Scheduler to perform this operation at night when the computer is not in use.
5 Fatal OE exceptions and VXD errors
Fatal OE exception errors and VXD errors are often caused by video card problems.
These can often be resolved easily by reducing the resolution of the video display. Go to
* Start-Settings-Control Panel-Display-Settings
Here you should slide the screen area bar to the left. Take a look at the colour settings on the left of that window. For most desktops, high colour 16-bit depth is adequate.
If the screen freezes or you experience system lockups it might be due to the video card. Make sure it does not have a hardware conflict. Go to
* Start-Settings-Control Panel-System-Device Manager
Here, select the + beside Display Adapter. A line of text describing your video card should appear. Select it (make it blue) and press properties. Then select Resources and select each line in the window. Look for a message that says No Conflicts.
If you have video card hardware conflict, you will see it here. Be careful at this point and make a note of everything you do in case you make things worse.
The way to resolve a hardware conflict is to uncheck the Use Automatic Settings box and hit the Change Settings button. You are searching for a setting that will display a No Conflicts message.
Another useful way to resolve video problems is to go to
* Start-Settings-Control Panel-System-Performance-Graphics
Here you should move the Hardware Acceleration slider to the left. As ever, the most common cause of problems relating to graphics cards is old or faulty drivers (a driver is a small piece of software used by a computer to communicate with a device).
Look up your video card's manufacturer on the internet and search for the most recent drivers for it.
6 Viruses
Often the first sign of a virus infection is instability. Some viruses erase the boot sector of a hard drive, making it impossible to start. This is why it is a good idea to create a Windows start-up disk. Go to
* Start-Settings-Control Panel-Add/Remove Programs
Here, look for the Start Up Disk tab. Virus protection requires constant vigilance.
A virus scanner requires a list of virus signatures in order to be able to identify viruses. These signatures are stored in a DAT file. DAT files should be updated weekly from the website of your antivirus software manufacturer.
An excellent antivirus programme is McAfee VirusScan by Network Associates ( www.nai.com). Another is Norton AntiVirus 2000, made by Symantec ( www.symantec.com).
7 Printers
The action of sending a document to print creates a bigger file, often called a postscript file.
Printers have only a small amount of memory, called a buffer. This can be easily overloaded. Printing a document also uses a considerable amount of CPU power. This will also slow down the computer's performance.
If the printer is trying to print unusual characters, these might not be recognised, and can crash the computer. Sometimes printers will not recover from a crash because of confusion in the buffer. A good way to clear the buffer is to unplug the printer for ten seconds. Booting up from a powerless state, also called a cold boot, will restore the printer's default settings and you may be able to carry on.
8 Software
A common cause of computer crash is faulty or badly-installed software. Often the problem can be cured by uninstalling the software and then reinstalling it. Use Norton Uninstall or Uninstall Shield to remove an application from your system properly. This will also remove references to the programme in the System Registry and leaves the way clear for a completely fresh copy.
The System Registry can be corrupted by old references to obsolete software that you thought was uninstalled. Use Reg Cleaner by Jouni Vuorio to clean up the System Registry and remove obsolete entries. It works on Windows 95, Windows 98, Windows 98 SE (Second Edition), Windows Millennium Edition (ME), NT4 and Windows 2000.
Read the instructions and use it carefully so you don't do permanent damage to the Registry. If the Registry is damaged you will have to reinstall your operating system. Reg Cleaner can be obtained from www.jv16.org
Often a Windows problem can be resolved by entering Safe Mode. This can be done during start-up. When you see the message "Starting Windows" press F4. This should take you into Safe Mode.
Safe Mode loads a minimum of drivers. It allows you to find and fix problems that prevent Windows from loading properly.
Sometimes installing Windows is difficult because of unsuitable BIOS settings. If you keep getting SUWIN error messages (Windows setup) during the Windows installation, then try entering the BIOS and disabling the CPU internal cache. Try to disable the Level 2 (L2) cache if that doesn't work.
Remember to restore all the BIOS settings back to their former settings following installation.
9 Overheating
Central processing units (CPUs) are usually equipped with fans to keep them cool. If the fan fails or if the CPU gets old it may start to overheat and generate a particular kind of error called a kernel error. This is a common problem in chips that have been overclocked to operate at higher speeds than they are supposed to.
One remedy is to get a bigger better fan and install it on top of the CPU. Specialist cooling fans/heatsinks are available from www.computernerd.com or www.coolit.com
CPU problems can often be fixed by disabling the CPU internal cache in the BIOS. This will make the machine run more slowly, but it should also be more stable.
10 Power supply problems
With all the new construction going on around the country the steady supply of electricity has become disrupted. A power surge or spike can crash a computer as easily as a power cut.
If this has become a nuisance for you then consider buying a uninterrupted power supply (UPS). This will give you a clean power supply when there is electricity, and it will give you a few minutes to perform a controlled shutdown in case of a power cut.
It is a good investment if your data are critical, because a power cut will cause any unsaved data to be lost.
8 People Can Use The Same Msn Dial Up Account
step one. purchase 20 dollar a month subscription to MSN unlimited access dial up. This will include an MSN 9 cd which you will need. With the software installed, fill up your secondary account slots with new users. Make sure you pick @msn if it gives you the choice, hotmail email addresses will not work..
say the secondary account is johnsmith@msn.com type in the Dial up connection
USER : MSN/johnsmith
PASS: ******* (whatever)
connect to your local msn phone number and the other people you gave secondary accounts to will be able to do the same, while you are connected. Its a sweet deal considering everyone is paying about 2 bucks a month for internet access, especially if you cannot get broadband. if you wanted to sell off the access to people you could actually make money doing this.. but i do not suggest it.
I used to be an msn tech and this was a little known secret even to most of the employees.
After you do this you do not need the software any more. I would suggest keeping it on to micromanage everyone else's accounts. and for the simple fact that if they don't pitch in, cut them off HEHEHE
i'm on broadband now so i dont care if i tell you my little secret. anyone else knew of this?
Apr 22, 2008
100 KEYBOARD SHORTCUTS FOR WIN XP
CTRL+C (Copy)
CTRL+X (Cut)
CTRL+V (Paste)
CTRL+Z (Undo)
DELETE (Delete)
SHIFT+DELETE (Delete the selected item permanently without placing the item in the Recycle Bin)
CTRL while dragging an item (Copy the selected item)
CTRL+SHIFT while dragging an item (Create a shortcut to the selected item)
F2 key (Rename the selected item)
CTRL+RIGHT ARROW (Move the insertion point to the beginning of the next word)
CTRL+LEFT ARROW (Move the insertion point to the beginning of the previous word)
CTRL+DOWN ARROW (Move the insertion point to the beginning of the next paragraph)
CTRL+UP ARROW (Move the insertion point to the beginning of the previous paragraph)
CTRL+SHIFT with any of the arrow keys (Highlight a block of text)
SHIFT with any of the arrow keys (Select more than one item in a window or on the desktop, or select text in a document)
CTRL+A (Select all)
F3 key (Search for a file or a folder)
ALT+ENTER (View the properties for the selected item)
ALT+F4 (Close the active item, or quit the active program)
ALT+ENTER (Display the properties of the selected object)
ALT+SPACEBAR (Open the shortcut menu for the active window)
CTRL+F4 (Close the active document in programs that enable you to have multiple documents open simultaneously)
ALT+TAB (Switch between the open items)
ALT+ESC (Cycle through items in the order that they had been opened)
F6 key (Cycle through the screen elements in a window or on the desktop)
F4 key (Display the Address bar list in My Computer or Windows Explorer)
SHIFT+F10 (Display the shortcut menu for the selected item)
ALT+SPACEBAR (Display the System menu for the active window)
CTRL+ESC (Display the Start menu)
ALT+ Underlined letter in a menu name (Display the corresponding menu)
Underlined letter in a command name on an open menu (Perform the corresponding command)
F10 key (Activate the menu bar in the active program)
RIGHT ARROW (Open the next menu to the right, or open a submenu)
LEFT ARROW (Open the next menu to the left, or close a submenu)
F5 key (Update the active window)
BACKSPACE (View the folder one level up in My Computer or Windows Explorer)
ESC (Cancel the current task)
SHIFT when you insert a CD-ROM into the CD-ROM drive (Prevent the CD-ROM from automatically playing)
Dialog Box Keyboard Shortcuts
CTRL+TAB (Move forward through the tabs)
CTRL+SHIFT+TAB (Move backward through the tabs)
TAB (Move forward through the options)
SHIFT+TAB (Move backward through the options)
ALT+Underlined letter (Perform the corresponding command or select the corresponding option)
ENTER (Perform the command for the active option or button)
SPACEBAR (Select or clear the check box if the active option is a check box)
Arrow keys (Select a button if the active option is a group of option buttons)
F1 key (Display Help)
F4 key (Display the items in the active list)
BACKSPACE (Open a folder one level up if a folder is selected in the Save As or Open dialog box)
MICROSOFT Natural Keyboard Shortcuts
Windows Logo (Display or hide the Start menu)
Windows Logo+BREAK (Display the System Properties dialog box)
Windows Logo+D (Display the desktop)
Windows Logo+M (Minimize all of the windows)
Windows Logo+SHIFT+M (Restore the minimized windows)
Windows Logo+E (Open My Computer)
Windows Logo+F (Search for a file or a folder)
CTRL+Windows Logo+F (Search for computers)
Windows Logo+F1 (Display Windows Help)
Windows Logo+ L (Lock the keyboard)
Windows Logo+R (Open the Run dialog box)
Windows Logo+U (Open Utility Manager)
Accessibility Keyboard Shortcuts
>Right SHIFT for eight seconds (Switch Filter Keys either on or off)
Left ALT+left SHIFT+PRINT SCREEN (Switch High Contrast either on or off)
Left ALT+left SHIFT+NUM LOCK (Switch the MouseKeys either on or off)
SHIFT five times (Switch the Sticky Keys either on or off)
NUM LOCK for five seconds (Switch the Toggle Keys either on or off)
Windows Logo +U (Open Utility Manager)
Windows Explorer Keyboard Shortcuts
END (Display the bottom of the active window)
HOME (Display the top of the active window)
NUM LOCK + Asterisk sign (*) (Display all of the subfolders that are under the selected folder)
NUM LOCK + Plus sign (+) (Display the contents of the selected folder)
NUM LOCK + Minus sign (-) (Collapse the selected folder)
LEFT ARROW (Collapse the current selection if it is expanded, or select the parent folder)
RIGHT ARROW (Display the current selection if it is collapsed, or select the first subfolder)
Shortcut Keys for Character Map
After you double-click a character on the grid of characters, you can move through the grid by using the keyboard shortcuts:
RIGHT ARROW (Move to the right or to the beginning of the next line)
LEFT ARROW (Move to the left or to the end of the previous line)
UP ARROW (Move up one row)
DOWN ARROW (Move down one row)
PAGE UP (Move up one screen at a time)
PAGE DOWN (Move down one screen at a time)
HOME (Move to the beginning of the line)
END (Move to the end of the line)
CTRL+HOME (Move to the first character)
CTRL+END (Move to the last character)
SPACEBAR (Switch between Enlarged and Normal mode when a character is selected)
m*cro$oft Management Console (MMC) Main Window Keyboard Shortcuts
CTRL+O (Open a saved console)
CTRL+N (Open a new console)
CTRL+S (Save the open console)
CTRL+M (Add or remove a console item)
CTRL+W (Open a new window)
F5 key (Update the content of all console windows)
ALT+SPACEBAR (Display the MMC window menu)
ALT+F4 (Close the console)
ALT+A (Display the Action menu)
ALT+V (Display the View menu)
ALT+F (Display the File menu)
ALT+O (Display the Favorites menu)
MMC Console Window Keyboard Shortcuts
CTRL+P (Print the current page or active pane)
ALT+Minus sign (-) (Display the window menu for the active console window)
SHIFT+F10 (Display the Action shortcut menu for the selected item)
F1 key (Open the Help topic, if any, for the selected item)
F5 key (Update the content of all console windows)
CTRL+F10 (Maximize the active console window)
CTRL+F5 (Restore the active console window)
ALT+ENTER (Display the Properties dialog box, if any, for the selected item)
F2 key (Rename the selected item)
CTRL+F4 (Close the active console window. When a console has only one
console window, this shortcut closes the console)
Remote Desktop Connection Navigation
CTRL+ALT+END (Open the m*cro$oft Windows NT Security dialog box)
ALT+PAGE UP (Switch between programs from left to right)
ALT+PAGE DOWN (Switch between programs from right to left)
ALT+INSERT (Cycle through the programs in most recently used order)
ALT+HOME (Display the Start menu)
CTRL+ALT+BREAK (Switch the client computer between a window and a full screen)
ALT+DELETE (Display the Windows menu)
CTRL+ALT+Minus sign (-) (Place a snapshot of the active window in the client on the Terminal server clipboard and provide the same functionality as pressing PRINT SCREEN on a local computer.)
CTRL+ALT+Plus sign (+) (Place a snapshot of the entire client window area on the Terminal server clipboard and provide the same functionality as pressing ALT+PRINT SCREEN on a local computer.)
m*cro$oft Internet Explorer Navigation
CTRL+B (Open the Organize Favorites dialog box)
CTRL+E (Open the Search bar)
CTRL+F (Start the Find utility)
CTRL+H (Open the History bar)
CTRL+I (Open the Favorites bar)
CTRL+L (Open the Open dialog box)
CTRL+N (Start another instance of the browser with the same Web address)
CTRL+O (Open the Open dialog box, the same as CTRL+L)
CTRL+P (Open the Print dialog box)
CTRL+R (Update the current Web page)
CTRL+W (Close the current window)
Exercise your brain! Try Flexicon.
Mar 27, 2008
[vaksin.com] Backup, Backup dan Backup
Tetapi pertanyaannya bayi ajaib dari mana yang kurang kerjaan menyimpan sel induknya sendiri (yang hanya didapatkan pada tali pusat dia dilahirkan). Ternyata orang tua dan bukan si bayi itu yang menyimpan sel induk bayinya di Bank Darah Tali Pusat guna menjadi "Back up" si bayi ketika dia tumbuh dewasa nanti. Praktek bank darah tali pusat inilah yang mirip dengan satu kegiatan penting di dunia IT dan harusnya dihayati dan diamalkan sebaik-baiknya oleh Administrator sejati guna mengantisipasi kejadian yang tidak diinginkan atas data yang berada dibawah tanggungjawabnya. Ibarat kata pepatah gajah mati meninggalkan gading, harimau mati meninggalkan belang, admin (administrator komputer) pergi meninggalkan Backup :).
Backup tidak hanya berguna bagi perusahaan tempat administrator bekerja, tetapi backup juga berguna bagi pengguna komputer secara pribadi. Jika perusahaan membutuhkan backup atas data perusahaan seperti data transaksi, laporan keuangan, data pelanggan dan database lainnya maka perorangan pengguna komputer membutuhkan backup atas data-datanya yang penting seperti data skripsi / surat menyurat yang biasanya dalam format MS Office, data email (jika banyak melakukan korespondensi email). Backup ibarat asuransi, yang dapat menghemat waktu, biaya bahkan berfungsi layaknya seperti SDB (Safe deposit box) yang dapat menyimpan data anda yang berharga dan tidak tergantikan seperti foto pernikahan, foto dengan pacar lama (masa karena lupa backup dan fotonya terhapus harus pacaran lagi supaya bisa dapatkan foto dengan pacar lama? :P).
Data dapat hilang karena beberapa sebab, antara lain karena kerusakan hardware, human error (salah hapus, salah format dan lainnya), kerusakan software, virus dan bencana alam/force majeur.
System Restore
Jika anda pengguna Windows XP dan Vista, kedua sistem operasi (OS) ini memiliki fitur System Restore. System Restore berfungsi seperti mesin waktu yang mengembalikan sistem OS pada waktu terdahulu, dengan catatan System Restore telah diaktifkan terlebih dahulu (fitur ini diaktifkan secara default pada saat anda instal OS). Fitur ini sangat berguna untuk membantu jika terjadi instalasi aplikasi yang tidak anda inginkan atau tidak dapat anda hilangkan/ uninstal dengan sempurna sehingga menyebabkan masalah pada sistem komputer anda.
Adapun aplikasi yang tidak diinginkan tersebut antara lain adalah virus dan spyware, jadi jika anda tidak sengaja (sadar) menjalankan virus (mana ada orang yang secara sadar menjalankan virus di komputernya kecuali analis virus :P), maka salah satu cara yang cepat dan efektif untuk menghilangkan virus tersebut adalah menggunakan System Restore untuk mengembalikan komputer pada saat sebelum virus tersebut dijalankan.
Tetapi celakanya, beberapa virus lokal sudah cukup sadar akan fitur ini dan melakukan aksi menonaktifkan Sistem Restore setiap kali menginfeksi komputer. Satu catatan penting yang perlu anda ketahui adalah System Restore tidak membackup data anda dan hanya membackup sistem operasi sehingga anda harus tetap melakukan backup data penting anda secare teratur.
Selain itu, pada kasus virus yang sudah lama menginfeksi komputer System Restore ini malahan melindungi virus tersebut dan tidak dapat dibersihkan dengan sempurna dari komputer karena sudah diproteksi dalam Restore Point. Karena itu salah satu langkah standar dalam pembersihan virus adalah non aktifkan System Restore. Anda dapat mengkases System Restore pada Windows XP/Vista dari
[Start][All Programs][Accessories][System Tools][System Restore].
Backup Data Murah Meriah
Penulis sering mendapatkan pertanyaan, karena varian virus baru selalu bermunculan dan membutuhkan waktu untuk di deteksi antivirus sehingga pengguna komputer secara teknis selalu terancam oleh serangan virus baru, bagaimana cara melindungi komputer dari serangan tersebut sehingga data di komputer dapat aman? Jawabannya simple dan tidak mahal, dan bukan menggunakan antivirus atau aplikasi sekuriti lainlain. Melainkan Backup.... Backup... Backup. Backup adalah solusi yang murmer (murah meriah) dalam menghadapi ancaman kehilangan data.
Dan kabar baiknya, backup dapat melindungi pemilik data bukan hanya dari ancaman dihancurkan oleh virus tetapi juga dari ancaman lain seperti kerusakan hardware / harddisk maupun software seperti salah format (percayalah hal ini sering terjadi) atau terdelete. Atau ancaman lebih parah seperti pencurian, banjir, kebakaran ataupun forcemajeur lainnya. Mengatakan lebih mudah dari menjalankan, begitulah kata pepatah. Maslaah utama backup bukanlah pada kerumitan atau kesulitan menjalankan aplikasi backup TETAPI pada kedisiplinan melakukan backup data ini. Backup yang baik adalah backup yang dilakukan secara teratur pada media yang terpisah, terverifikasi dan terlindung dengan baik. Jika anda bekerja pada perushaan besar dengan database yang krusial kemungkinan anda sudah familiar dengan media backup yang mahal seperti tape backup, SAN server atau backup server lainnya.
Sekalipun sudah dilengkapi dengan media backup yang handal dan mahal, penulis pernah mengalami kasus dimana data yang dibackup secara teratur setiap hari pada tape backup ternyata tidak bisa direstore pada saat dibutuhkan, ternyata dukungan hardware backup mahal dan canggih tidak cukup jika proses verifikasi tidak dilakukan.
Untuk backup data personal, belajar dari pengalaman di atas, hardware dan media backup yang mahal atau canggih tidak menjadi syarat utama. Bahkan para pengguna komputer yang memiliki CD / DVD Writer sudah memiliki sarana media backup yang cukup handal dan ekonomis (hampir semua notebook baru sekarang minimal memiliki kemampuan CD Writer dan beberapa notebook high end memiliki kemampuan DVD Writer). Dengan CD R backup dapat dilakukan sampai dengan 400 MB dan dengan DVD R dapat melakukan backup data sampai dengan 4.7 GB per keping CD / DVD yang harganya berkisar dari Rp. 3.000,- s/d Rp. 10.000,- per keping. Perlu anda ketahui CD / DVD R memiliki karakteristik WORM Write Once Read Many, artinya anda dapat menulis data hanya 1 kali ke CD/DVD R dan tidak dapat dirubah-rubah lagi sebaliknya data tersebut dapat dibaca berulang-ulang.
Berbeda dengan harddisk yang dapat ditulis dan dibaca berulang-ulang. Sebenarnya karakteristik WORM ini memiliki keunggulan dimana data yang telah anda backup tidak dapat dihancurkan secara software, manfaat ini terasa ketika komputer anda terinfeksi virus yang berusaha merubah data MS Office komputer korbannya, data di harddisk akan berhasil dirubah oleh virus namun dijamin data anda di CD/DVD R tidak akan mampu di delete oleh virus (asalkan anda jangan membackup data bervirus yang akan menjadikan virus tersebut tidak dapat dibersihkan dan satu-satunya cara menghancurkan virus di CD/DVD R adalah dengan menghancurkan keping CD/DVD tersebut). Jika anda ingin keping CD/DVD yang memiliki fleksibilitas seperti harddisk anda dapat memilih menggunakan CD / DVD RW.
Backup Data Murah Meriah (lebih) murah meriah
Apakah backup dengan CD/DVD merupakan solusi murah dan aman apakah ada solusi lain? Dibandingkan dengan backup dengan harddisk atau flashdisk, backup dengan CD/DVD dapat dikatakan lebih aman karena sifat WORM (Write Once Read Many) tersebut dan jelas lebih murah jika dibandingkan dengan flashdisk. Jika anda memiliki koneksi internet broadband unlimited, ada satu perkembangan menarik dari internet yang seolah tidak berhenti memberikan kejutan, yaitu Online Backup. Coba anda jalan-jalan ke www.idrive.com
Jadi metode backup mana yang anda pilih ? Keputusan terserah kepada anda tetapi yang terpenting adalah ... Lakukan Sekarang !!!
Backup....bacuk....backup.
24 Maret 2008
http://vaksin.com/2008/0308/Backup.html
Salam,
Aa Tan
info@vaksin.com
PT. Vaksincom
Jl. Tanah Abang III/19E
Jakarta 10160
Ph : 021 345 6850
Fx : 021 345 6851
What Is Jakarta Struts?
As we explain more fully later in this chapter, Struts is a framework that structures all the components of a Java-based Web application into a unified whole. These components of a Web application are:
- Java Servlets: Programs written in Java that reside on a Web server and respond to user requests
- JavaServer Pages: A technology for generating Web pages with both static and dynamic content
- JavaBeans: Components that follow specific rules, such as naming conventions
- Business logic: The code that implements the functionality or rules of your specific application.
We provide an overview of the first three items in this chapter. (The business
logic varies with each application.)
Jakarta Struts uses a specific paradigm, or design pattern, to structure your application. You simply fill in the pieces of the structure. The design pattern is called Model-View-Controller (MVC). The MVC design pattern helps you organize the various pieces of the application puzzle for maximum efficiency and flexibility.
Mar 25, 2008
Understanding Blogging
Note that a blog is a Web site, not an entry on that Web site. Some new bloggers say, “I wrote five blogs today.” Actually they wrote five entries in their blog.
So, what distinguishes a Weblog from other sites?
Weblogs have a certain type of software running in the background. This answer might seem obscure, but that software is the hidden key to blogs. In fact, blog software is so useful that it has spawned the blogging revolution with its millions of new sites. So what is this powerhouse that lies behind blogs, and how does it make blogs different from other sites?
Here is the crucial power of blogs: They make it easy to frequently add content to a Web site. Blog programs and ready-to-use blogging services cut out the laborious and technical traditional process of building a Web site and adding pages to it. Consider what a site owner needed to do before blogs were available:
1. To create a single Web page, a site owner had to gain some familiarity with HTML (hypertext markup language, the underlying code of all Web sites). The choice was to write out the code by hand (fairly difficult) or use software that made page-creation a little more intuitive. Design skills
were needed and the software could be expensive. Ready-made templates eased the pain somewhat, but building a single page the old way was never as easy as blogging.
2. After creating a single-page, old-style site, the owner had to get it up on the Web. Usually, this meant using an internet system called FTP (file transfer protocol), which is somewhat like the My Computer program in Windows but operates across the space between two computers. Using FTP, the owner could upload newly created or altered pages to his or her site, which resided on an Internet computer. After the transfer, the new page became “live” and could be viewed by visitors to the site.
Feb 17, 2008
Specialist Shooting Modes
N.B. Not all modes will be available on all cameras and some modes are digital-only options. Check you manuals for details of what specialist modes your camera contains
Portrait mode
 Portrait. Designed for portraits producing a picture where the main subject is sharply focused whilst other details in the background are softened or left unsharp. The degree to which the background is unsharp will depend on the amount of light that is available
Portrait. Designed for portraits producing a picture where the main subject is sharply focused whilst other details in the background are softened or left unsharp. The degree to which the background is unsharp will depend on the amount of light that is availableParty/Indoor mode
 Party/Indoor. This mode is designed for use in low light situations, where detail is required both in the foreground and background. This setting uses a slow shutter speed, so be sure to hold your camera very still or use a tripod
Party/Indoor. This mode is designed for use in low light situations, where detail is required both in the foreground and background. This setting uses a slow shutter speed, so be sure to hold your camera very still or use a tripodNight Portrait mode.
 Night Portrait. You should use this mode if you want to create a good balance of lighting between the foreground subject and the background lights. It is great for photographing portraits against a background of night scenery. With this setting the flash is activated to light the foreground and a long shutter speed is used to capture the night lights. When using this mode be careful of camera shake
Night Portrait. You should use this mode if you want to create a good balance of lighting between the foreground subject and the background lights. It is great for photographing portraits against a background of night scenery. With this setting the flash is activated to light the foreground and a long shutter speed is used to capture the night lights. When using this mode be careful of camera shakeBeach/Snow mode
 Beach /Snow. Brightly lit, lightly colored subjects often fool your camera, resulting in dark muddy images. This mode rectifies this problem by adjusting the camera so that light tones in beach and snow scenes are recorded correctly
Beach /Snow. Brightly lit, lightly colored subjects often fool your camera, resulting in dark muddy images. This mode rectifies this problem by adjusting the camera so that light tones in beach and snow scenes are recorded correctlyLandscape mode
 Landscape. Designed to enhance the color and detail of distant scenes, this mode is great for making landscape pictures. With this setting the flash is turned off automatically and the camera’s focusing system is locked at the most distant setting
Landscape. Designed to enhance the color and detail of distant scenes, this mode is great for making landscape pictures. With this setting the flash is turned off automatically and the camera’s focusing system is locked at the most distant setting Sunset mode
 Sunset. Designed to preserve the strong colors often found in sunsets, this mode automatically turns off the flash for the camera. This means that foreground objects appear silhouetted against the sunset sky. Use a tripod or hold your camera very still to stop camera shake when using this mode
Sunset. Designed to preserve the strong colors often found in sunsets, this mode automatically turns off the flash for the camera. This means that foreground objects appear silhouetted against the sunset sky. Use a tripod or hold your camera very still to stop camera shake when using this modeNight Landscape mode
 Night Landscape. As a slow shutter speed is in this mode to capture the dimly lit tones of a night landscape, a tripod is recommended when shooting with this setting. In addition, the flash is automatically turned off and the focus set to the most distant setting.
Night Landscape. As a slow shutter speed is in this mode to capture the dimly lit tones of a night landscape, a tripod is recommended when shooting with this setting. In addition, the flash is automatically turned off and the focus set to the most distant setting.Museum mode
 Museum. For use indoors when flash is not permitted, this setting is perfect for capturing pictures in museums or art galleries. The flash is turned off automatically and, where available, a function like the Best Shot Selector (BSS) is activated to ensure that only the finest quality photograph is saved
Museum. For use indoors when flash is not permitted, this setting is perfect for capturing pictures in museums or art galleries. The flash is turned off automatically and, where available, a function like the Best Shot Selector (BSS) is activated to ensure that only the finest quality photograph is savedFireworks Show mode
 Fireworks Show. This mode fixes the focus at the most distant setting, turns off the flash and uses a slow shutter speed to capture the expanding burst of light from a firework. For best effect follow the trail of the ascending firework, releasing the button at the start of the burst.
Fireworks Show. This mode fixes the focus at the most distant setting, turns off the flash and uses a slow shutter speed to capture the expanding burst of light from a firework. For best effect follow the trail of the ascending firework, releasing the button at the start of the burst.Close Up mode.
 Close Up. The camera is set to focus on subjects very near to the lens (10 cm or less). This setting is also called ‘macro’ mode. Be sure to hold the camera steady or use a tripod to reduce camera shake when capturing these close-up photographs.
Close Up. The camera is set to focus on subjects very near to the lens (10 cm or less). This setting is also called ‘macro’ mode. Be sure to hold the camera steady or use a tripod to reduce camera shake when capturing these close-up photographs.Copy mode.
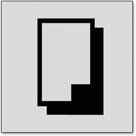 Copy. This setting is designed to provide clear photographs of maps, documents or business cards. The mode works best with black and white type or printed documents with high contrast.
Copy. This setting is designed to provide clear photographs of maps, documents or business cards. The mode works best with black and white type or printed documents with high contrast.Back Light mode.
 Back Light. Use this mode when light is coming from behind your subject. The camera’s flash is turned on automatically and fills in the shadows in the foreground of the picture.
Back Light. Use this mode when light is coming from behind your subject. The camera’s flash is turned on automatically and fills in the shadows in the foreground of the picture.Taking Movies with Your Camera
Almost every digital camera nowadays captures video; some do it better than others. Cheaper cameras produce movies that are tiny, low-resolution flicks. These mini-movies have their novelty value, and are better than nothing when your intention is to email your newborn baby's first cry to eager relatives across the globe.
But more expensive cameras these days can capture video at a decent size (320 x 240 pixels, or even full-frame 640 x 480 pixels) and smoothness (15, 30, or even more frames per second), usually complete with soundtrack. Better cameras place no limit on the length of your captured movies (except when you run out of memory card space).
Digital Movies
Movie making probably wasn't what you had in mind when you bought a digital still camera. Even so, most cameras offer this feature, and it can come in handy now and then. Movie mode lets you capture QuickTime or AVI format videos (both kinds play on Windows and Apple computers) with sound included. You save the videos to your memory card right alongside your still pictures. Some cameras permit only 30 seconds of video per attempt; others let you keep recording until the memory card is full.
Most new cameras these days capture video with frame dimensions of 640 x 480big enough to fill a TV screen on playback. Once you've transferred a movie to your computer, you can play it, email it to people, post it on a Web page, or burn it to a DVD. Just keep these pointers in mind:
Know your memory. Digital movies, even these low-quality ones, fill up your memory card in seconds. Remember, you're shooting 15 or 30 little pictures per second, which puts you in 512 MB, 1 GB, or 2GB card territory.
Steady the camera. If you don't have a tripod, put the camera strap around your neck, pull the camera outward so the strap is taut, and only then begin filming. The strap steadies the camera.
Don't try it in the dark. The flash doesn't work for movies, so look for the best lighting possible before composing your shot.
Set up the shot beforehand. Most cameras don't let you zoom or change focus during filming.
Memory Card Types
When comparing memory card formats, look at price per megabyte, availability, and what works with your other digital gear. The following list will help you compare the currently available card types.
CompactFlash cards are rugged, inexpensive, and easy to handle. You can buy them in capacities all the way up to 8 GB (translation: hundreds upon hundreds of pictures). Pro: Readily available; inexpensive; wide selection. Con: They're physically the largest of any memory card format, which dictates a bigger camera. A name brand 512 MB CompactFlash card costs less than $45.Sony's Memory Stick format is interchangeable among all of its cameras, camcorders, and laptops. Memory Sticks are great if you're already knee-deep in Sony equipment, but few other companies tolerate them. Pro: Works with most Sony digital gadgets. Cons: Works primarily with Sony gear; maximum size is 256 MB. A 128 MB Memory Stick starts at about $35, depending on the brand (Sony's own are the most expensive).
The Memory Stick Pro Sony's newer memory card, is the same size as the traditional Memory Stick but holds much more. Sony's recent digital cameras accept both Pro and older Memory Sticksbut the Pro cards don't work in older cameras. As of this writing, you can buy Pro sticks in capacities like 512 MB ($45), 1 GB (about $65), 2 GB ($115), and 4 GB ($300).
Secure Digital (SD) cards are no bigger than postage stamps, which is why you also find them in Palm organizers and MP3 players. In fact, you can pull this tiny card from your camera and insert it into many palmtops to view your pictures. Pro: Very small, perfect for subcompact cameras. Con: None, really, unless you're prone to losing small objects. 1 GB cards are now around $65 and 2 GB models are in the $100 range.
The xD-Picture Card, tinier still, is a proprietary format for recent Fuji camera and Olympus camera models (see figure). Its dimensions are so inconveniently small that the manual warns that "they can be accidentally swallowed by small children." Pro: Some cool cameras accept them. Con: Relatively expensive compared to other memory cards (256 MB = $35, 512 MB = $55, 1 GB = $75). Incompatible with cameras from other companies. Also incompatible with the memory card slots in most printers, card readers, television front panels, and so on.
The tiny Secure Digital card (middle) is gaining popularity because you can use it in both your digicam and palmtop. The even tinier XD-Picture Card (left) works only with Fuji and Olympus cameras. The larger CompactFlash card is still the most common (especially in larger cameras).
Image Resolution
Resolution for Onscreen Viewing
Many digital photos never get further than a computer screen. After you transfer them to your computer, you can distribute the images by email, post them on a Web page, or use them as desktop pictures or screen savers.
If such activities are the extent of your digital photography ambition, you can get by with very few megapixels. Even a $100, 2-megapixel camera produces a 1600 x 1200-pixel image, which is already too big to fit on the typical 1024 x 768pixel laptop screen (without zooming or scrolling).
Resolution for PrintingIf you intend to print your photos, however, your megapixel needs are considerably greater. The typical computer screen is a fairly low-resolution device: most pack in somewhere between 72 and 96 pixels per inch. But for a printed digital photo to look as clear and smooth as a real photograph, the colored dots must be much closer together on the paper150 pixels per inch or more.
Remember the 2-megapixel photo that would spill off the edges of a laptop screen? Its resolution (measured in dots per inch) is only adequate for a 5 x 7 print. Enlarge it any more, and the dots become visible specks. Your family and friends will look like they have some unfortunate skin disorder. If you want to make prints of your photos (as most folks do), keep the following table in mind:
Feb 14, 2008
Creating Panoramic Images

Using your digital camera to create panoramic images certainly is a way of expanding your photographic horizons in at least one sense of the word. There are two parts to creating striking panoramic images: the technical challenges and the creative ones. The following sections consider both to these.
Handling the technical challenges
A panoramic image is one whose longer side is usually at least twice its shorter side. Common panoramic print sizes are 3 x 6, 6 x 12, and 12 x 24. More extreme versions are also used. When you get right down to it, the only real limitation on the size of panorama shots is the imagination of the photographer.
Panoramic images can be a striking tool in the photographer’s bag of tricks. Because this format is so seldom seen, images created this way automatically leap out at the viewer. In addition, the panorama’s extreme dimensions can be perfectly suited for subjects that don’t quite fit the normal photographic frame.
The biggest technical challenge to working in panoramic format is that your camera isn’t shooting a panoramic image, although some cameras may offer a panoramic mode. This means that you’re wasting space at the top and bottom (or sides) of the image that you’re only going to crop out. Fortunately, this problem isn’t insurmountable. Ways of dealing with the issue are discussed later in this section.
Handling the creative challenges
You can pick just about any subject for a panorama, but finding subject matter that truly works with the extreme dimensions is a bit more difficult. These are good challenges though. Remember, you’re trying to stretch yourself creatively here, so finding a task that fires your imagination isn’t a bad idea.
Here are some potential subjects for panoramic shots:
1. Lighthouses:
These tall, slender structures cry for panoramic treatment. Just remember you’re creating a vertical panorama
2. City skylines: Instead of including lots of sky and foreground, turn the cityscape into a panorama.
3. Shorelines: Many images made at the shore show an empty sky forced upon the image by the tyranny of the standard photographic image dimensions. Changing to a panoramic format means the photographer can show what’s important and leave the rest out. Beach photos are a
good example of this kind of thinking.
4. Natural wonders: Sometimes the best way to show a grand sweeping vista is by shooting a panoramic image. This format helps isolate the landscape against a small sliver of sky, making the scenery stand out.
5. People events: Events such as the Indy 500 or the Punkin Chunkin contest offer large numbers of people and contraptions. If you can position your camera on an elevated vantage point, you’re in position to create an effective panoramic composition that better shows the event than the normal photographic image.
You can create a panoramic photo with a digital camera in two different ways, and the following sections explain these techniques. These methods also work with film cameras, but they’re easier with a digital camera. The exception, of course, is if you invest in a high-end film camera made specifically to takepanoramas or buy a cheap, disposable panoramic camera.


